La création d’un scénario (ou d’une séance) est indépendante du fait d’avoir un compte utilisateur ou pas.
Tout le monde peut créer un scénario.
Étape 1 : Le formulaire du scénario
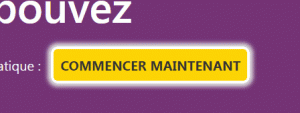
Le formulaire de création se compose de 4 champs modifiables :
- Titre (Obligatoire) : Le titre de votre scénario
- Auteur (Obligatoire) : Un pseudonyme, un nom ou une structure
- Niveau (Facultatif) : Niveau des élèves concernés , Cp, CE1, etc.
- Description : Une courte description qui permet aux autres utilisateurs de comprendre rapidement de quoi il en retourne.
- Case à cocher (obligatoire) : La confirmation de votre engagement moral à respecter les droits d’auteurs.
Étape 2 : Le canevas de base
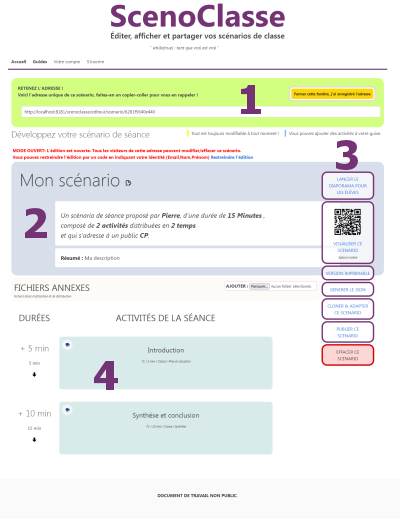 1 – Cet encart vous donne l’adresse unique de votre scénario.
1 – Cet encart vous donne l’adresse unique de votre scénario.
Notez-là pour pouvoir revenir dessus ultérieurement. Puis fermer cet encart.
2 – Résumé des caractéristiques du scénario :
- La source du scénario s’il s’agit d’une adaptation
- La liste des autres scénarios attachés s’il fait partie d’une séquence ou série
- Les étiquettes/tags associés au scénario
- Le résumé factuel
- La description
- Le résumé du matériel nécessaire
- Le résumé des compétences travaillées et requises
- Le résumé des objectifs
3 – Les actions possibles sur ce scénario :
- Lancer le diaporama : Ouvre une fenêtre avec un diaporama du scénario
- QR code / Visualiser : Permet d’avoir une visualisation du scénario sur son mobile/tablette
- Version imprimable : ouvre une fenêtre avec une version synthétique et imprimable du scénario
- Générer le JSON : génère un fichier spécial pour d’éventuels exports techniques
- Cloner : génère une copie du scénario, indépendante et autonome, avec une nouvelle adresse
- Publier : faire une demande de publication au catalogue Scenoclasse
- Effacer : suppression du scénario
4 – La chronologie des activités
- Permettre d’organiser sur une timeline les activités composant un scénario (une séance)
Étape 3 – La chronologie des activités
Par défaut, un scénario est créé avec une activité d’introduction de 5 minutes et une activité de conclusion de 10 minutes.
Différentes fonctions sont possibles au survol du curseur.
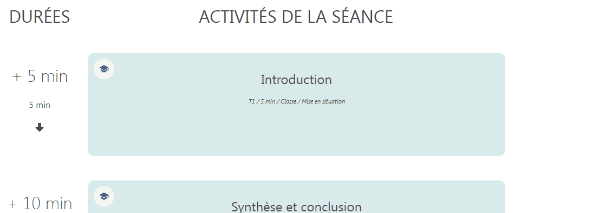
Vous pouvez :
- Consulter une activité : un simple clic sur cette icône (ou un clic sur l’activité) permet d’ouvrir une fenêtre contenant la description de l’activité
- Éditer l’activité : Permet d’en modifier les caractéristiques.
- Dupliquer une activité : Génère la copie parfaite de l’activité en dessous de l’originale.
- Effacer une activité : permet de supprimer l’activité.
- Créer une activité (rond vert) : Ouvre le formulaire de création d’une nouvelle activité